【無料】DVDのデータをPCに取り込んで視聴する方法【DVDfab / VLC media player】
こんにちは、ゆゆまい(@yuyumai2022)です。
DVDの入れ替えが面倒くさい!
DVDのデータをPCに取り込んで視聴するにはどうすればいいの?
といった疑問に答えます。
DVDをPCに取り込んで視聴する手順
おおまかな流れ
おおまかに下記の流れで進めます。
STEP①:DVDfabをインストールし、起動する
STEP②:DVDをDVDfabで読み込む
STEP③:DVDデータをPCに取り込む
STEP④:VLC media playerでデータを開いて視聴する
手順に入る前に、DVDfabとVLC media playerの二つのソフトをご紹介します。
DVDfabは市販DVDをダビングできる
DVDfabはDVDコピーソフトです。
そもそも市販のDVDの多くにはコピーガードがかかっています。コピーガードとは、そのデータが複製されないように処理することです。ですので、コピーガードを解除して取り込めるDVDコピーソフトが必要です。
DVDfabは有料ソフトですが、一部の機能を無料で使えます。今回DVDをに取り込むにあたっては、この無料で使える機能のみを使います。
[注意]取り込んだデータは個人の範囲でご利用くださいね。
VLC media playerは様々な形式の動画ファイルを再生できる
VLC media playerは動画再生ソフトです。無料のソフトにもかかわらず、多くの形式の動画ファイルを再生できます。
ちなみに、WindowsPCだとWindows Media Playerというメディアプレイヤーが標準搭載されています。しかしこちらでは再生できる動画の形式が限られ、今回取り込むDVDデータは再生できません。
再生には他のDVD再生ソフトをインストールする必要があります。
それでは手順に入っていきましょう。
STEP①:DVDfabをインストールし、起動する
こちらのリンクからDVDfabをダウンロードし、インストールします。
インストール完了後、DVDfabを開くとまずこのページが開きます。右上の[×]を押して閉じます。
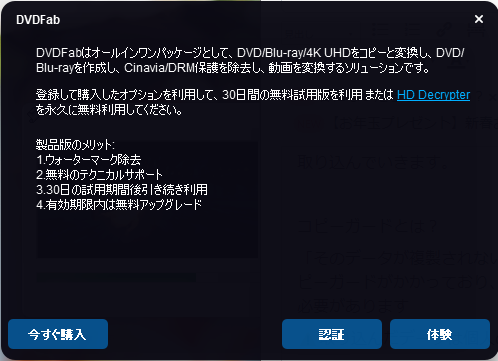
続いて表示されるこちらの画面も右上の[×]を押して閉じます。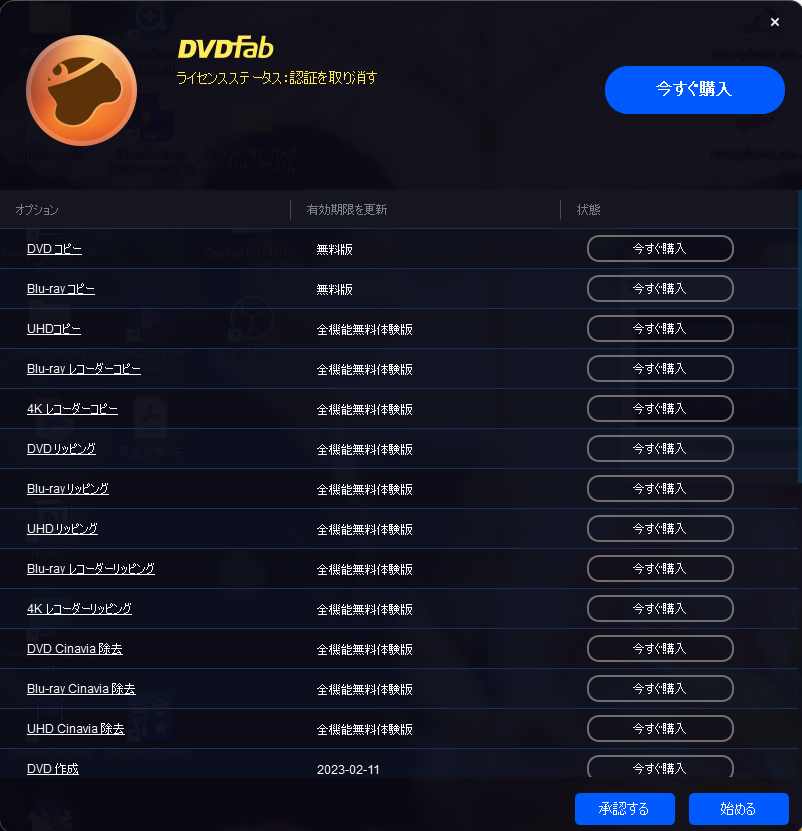
編集画面が表示されます。

STEP②:DVDをDVDfabで読み込む
DVDドライブにDVDをセットすると、自動でDVDを読み込みます。
もしくは、画面真ん中の+を押すと、エクスプローラーが開くので、DVDドライブを選択します。
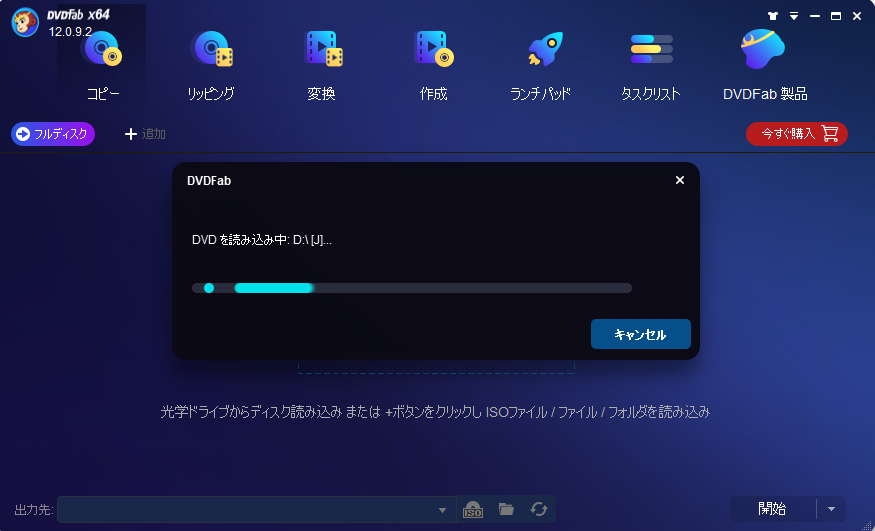
読み込むとこのような画面になります。
STEP③:DVDデータをPCに取り込む
まず始めに、DVDデータを取り込むための設定を確認していきます。
画面上方では[コピー][フルディスク]を選択します。

画面下方では出力先を選択できます。DVD-VIDEO形式で出力したい場合は[📂]を押して出力先を選びます。ISO形式で出力したい場合は[ISO]を押して出力先を選びます。
![]()
DVDの保存形式はDVD-VIDEO形式とISO形式があります。下記のような違いがあります。
DVD-VIDEO形式:
DVDプレーヤーやPCなどで再生できるDVDの形式。複数のファイルから構成される。
ISO形式:
DVD-VIDEO形式を1つのファイルにまとめたもの。
どちらの形式にするかは再生するデバイスに合わせて選んでください。もしISO形式の動画を再生できるのであれば、ISOに変換しましょう。MP4などに変換しないと再生できない場合、拡張子を編集できるDVD-VIDEO形式を選択しましょう。
DVD-VIDEO形式をMP4に変換する方法は、こちらを参考にしてください。
後からDVD-VIDEO形式をISOファイルに変換することもできます。方法はこちらを参考にしてください。
DVD Shrink ISO化方法:DVD Shrink でDVDをISOに変換する方法おすすめ - Macの専門家
設定が完了したら、右下の[開始]を押します。
すぐに下の画面が表示されますが[×]で閉じます。
閉じると出力を開始します。

DVDコピーが完了したら、出力先に指定したフォルダを覗いてみましょう。データが入っているはずです。
STEP④:データを開いて視聴する
PCに取り込んだデータをVLC media playerで再生しましょう。
まずはVLC media playerをダウンロード後インストールし、開きます。
>>>VLC media playerのダウンロードはこちら
[DVDを再生する]を選択します。

ISO形式を再生する場合:
[メディア]>[ファイルを開く]>見たいISOファイルを開く
DVD-VIDEO形式を再生する場合
[メディア]>[フォルダを開く]>見たいDVD-VIDEO形式のフォルダごと開く

以上の手順で再生できます。
さいごに
今回は、DVDのデータをDVDfabでPCに取り込み、VLC mmedia playerを使ってPCで再生する方法を紹介しました。
このデータをPC以外のデバイスで再生する方法も、後々ご紹介します!